Ваш Mac начинает проявлять признаки старения, ведет себя странно или чувствует себя вялым? Прежде чем выбросить его, возможно, есть несколько простых способов исправить то, что его беспокоит. Вот пять исправлений пяти распространенных проблем Mac. Также узнайте, где покупать запчасти для MacBook.
1. Проблемы с запуском
Если ваш Mac не загружается должным образом и вместо рабочего стола вы смотрите на пустой экран или серый экран запуска, то пришло время попробовать загрузиться в безопасном режиме. В безопасном режиме MacOS загрузится с минимальным необходимым программным обеспечением и драйверами, проверит ваш загрузочный диск и устранит любые проблемы с каталогами, которые могут быть причиной ваших проблем с запуском.
Чтобы запустить в безопасном режиме, запустите Mac, а затем нажмите и удерживайте клавишу Shift . Появится логотип Apple , а затем экран входа в систему. Вы можете отпустить клавишу Shift, когда логотип Apple исчезнет и появится экран входа в систему. Прежде чем вы попадете на экран входа в систему, может пройти несколько минут, поскольку MacOS выполняет диагностику на вашем жестком диске. Чтобы выйти из безопасного режима и запустить Mac как обычно, просто перезагрузите Mac, не удерживая никаких клавиш.
2. Несовместимые элементы входа
Если вы обнаружите, что смотрите на синий экран при запуске вашего Mac, это может означать, что один из ваших элементов автозагрузки — приложения, которые запускаются автоматически при включении вашего Mac — несовместимы с MacOS. Путем проб и ошибок вы можете определить, какое приложение является проблемным ребенком.
Вы можете удалять элементы входа по одному и запускать Mac после каждого удаления, чтобы проверить, исчезла ли проблема. Для этого перейдите в « Системные настройки» > «Пользователи и группы» и щелкните свое имя слева под текущим пользователем. Затем щелкните вкладку « Элементы входа » над окном справа. Выделите приложение, а затем нажмите знак «-» ниже. Он будет удален из списка элементов входа, и вы сможете перезагрузить Mac, чтобы проверить, устранена ли проблема с запуском. Если нет, вы можете вернуться к списку и удалить другое приложение и продолжать, пока не найдете виновника. Вы можете добавить элементы обратно в список элементов автозагрузки, нажав кнопку «+» и выбрав элементы из папки «Приложения».
3. Приложение не отвечает
Вы можете обнаружить, что какое-то приложение иногда сбивает ваш Mac и зависает. А когда приложение зависает, оно зависает и не дает ничего сделать, в том числе выйти из него. Введите: Принудительный выход. Вы можете вызвать меню принудительного выхода из значка Apple в верхнем левом углу или нажав Command-Option-Escape . Просто выделите приложение, которое не отвечает, и нажмите кнопку принудительного выхода. (Вы также можете выбрать несколько приложений для принудительного выхода, удерживая клавиши Command или Shift при выборе.)
4. Вращение пляжного мяча
Если вы видите вращающийся пляжный мяч все чаще, то пришло время взглянуть на то, что может быть причиной замедления. Откройте Монитор активности (выполнив поиск или найдя его в папке «Утилиты», которая находится внутри папки «Приложения»), чтобы увидеть, какое влияние приложения, которые вы сейчас запускаете, оказывают на ваши системные ресурсы. В окне «Мониторинг активности» вы можете видеть статистику в реальном времени о количестве ресурсов ЦП и памяти, которые использует каждое приложение. Вы также можете использовать Монитор активности, чтобы выйти из любого приложения, которое использует больше ресурсов, чем его справедливая доля. Просто выделите приложение из списка, нажмите кнопку X в верхнем левом углу, а затем выберите « Выход » или « Выход принудительно » .
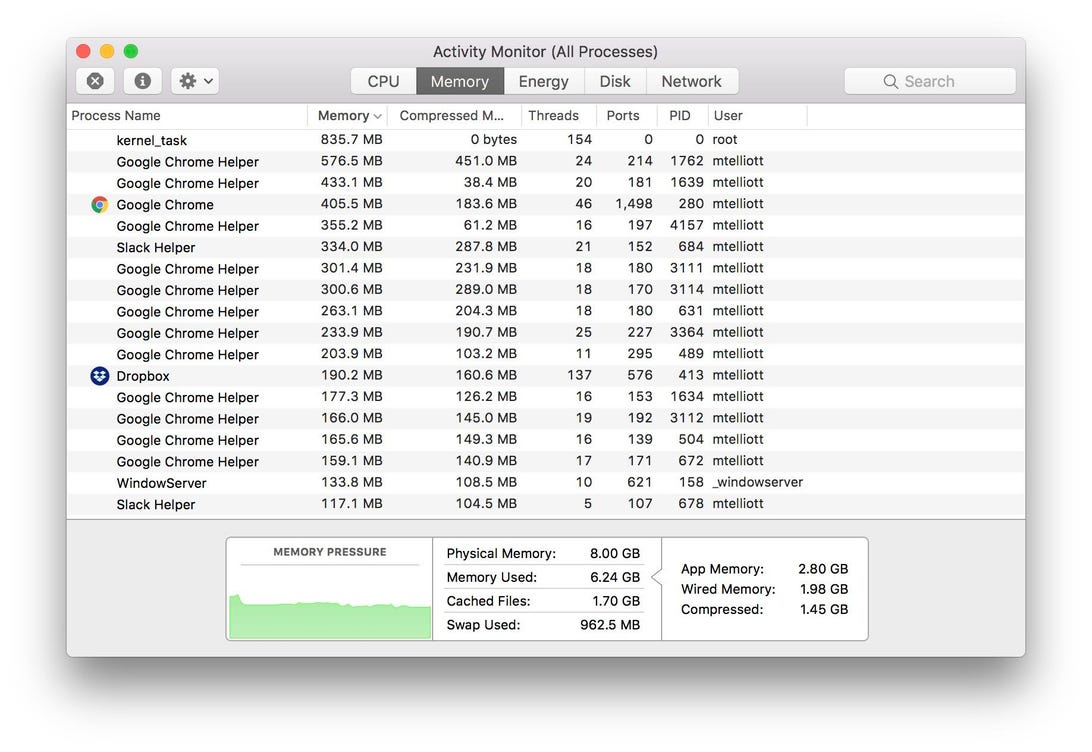
5. Нет подключения к интернету
Иногда мой MacBook сходит с ума и не может подключиться к моей сети Wi-Fi , когда у моего ноутбука с Windows и iPhone вообще нет проблем с сетью. Самое быстрое решение, которое я нашел, когда статус Wi-Fi моего MacBook показывает «Нет подключения к Интернету», — это сказать ему забыть о сети, а затем снова подключиться, как если бы он был совершенно новым.
На странице « Сеть » в « Системных настройках » нажмите кнопку « Дополнительно » в левом нижнем углу, и вы увидите список «Предпочитаемые сети». Это соединения Wi-Fi, к которым вы подключались в прошлом, и ваш MacBook запоминает их для будущего использования. Выделите свою сеть Wi-Fi и нажмите кнопку «-» , а затем выберите « Удалить » , чтобы забыть о ней. Когда ваша сеть удалена и забыта, вы можете щелкнуть значок Wi-Fi в строке меню и снова подключиться к своей сети, введя пароль и начав заново.
Комментариев нет:
Отправить комментарий